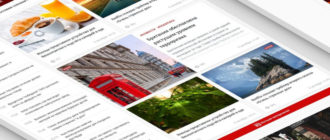Работая в среде графической оболочки KDE или GNOME, где используется мышь, в ряде случаев надо получить доступ к командной строке. Например, чтобы вручную смонтировать устройство или протестировать сетевое соединение. Часто оказывается, что подобные действия осуществлять лучше и быстрее, вводя команды и получая ответ в текстовом режиме, нежели судорожно искать программу с графическим интерфейсом в довольно разветвленном меню, все предназначение которой выработать одну команду.
Можно для перехода в режим командной строки переключаться на другую виртуальную консоль, используя комбинацию клавиш ++. Это часто делается на практике, но необходимо время на ввод имени пользователя и пароля при первом входе. Поэтому в графических оболочках для получения сервиса командной строки используют различные программы, которые эмулируют в окне виртуальный терминал, как это показано на рис. 5.7.
Запустить эмулятор терминала можно из главного меню. Обычно ярлык эмулятора терминала располагается в секции Система. Обратите внимание, что разработчики могут предложить пользователю несколько вариантов эмуляторов.
Кроме того, среди разработчиков дистрибутивов очень популярно решение, когда пиктограмма эмулятора терминала размещается на панели задач. Например, часто используется миниатюрное изображение монитора Иногда на такой рисунок добавляют стилизованную ракушку.
Когда вы щелкнете мышью на окне Эмулятора терминала, то с клавиатуры можно вводить текстовые команды, а их вывод наблюдать в окне. Такой способ перехода в режим командной строки даже более удобен, чем переключение в традиционную виртуальную консоль. Ведь в графическом окне существует линейка вертикальной прокрутки изображения, что позволяет Просмотреть историю ввода команд и, скажем, очень длинный вывод списка файлов в директории (папке).
Когда запущена графическая система X Window, а также оболочка KDE и GNOME, следует знать, что существует буфер обмена X и традиционный, для которого используются комбинации клавиш + и +. Для использования другого буфера обмена в приложении, которое напрямую с ним не работает, используются иные комбинации клавиш, например + и +.
Вход в систему
Вход в систему, когда не загружена графическая оболочка или после переключения на другую виртуальную консоль, одинаков. В любом случае, первый диалог, который ведет с вами Linux, касается запроса вашего имени и пароля, так как только после авторизации в системе можно выполнять какие-либо действия:
- Login: имя_пользователя
- Password: пароль_пользователя
Сначала надо ввести имя пользователя (Login), а потом пароль (Password). Персональные данные пользователя указываются на этапе установки дистрибутива. Потом, когда у вас будут права администратора, можно добавить в систему новых пользователей или изменить пароли.
Имя пользователя при наборе высвечивается на экране, что позволяет заодно проверить кодировку, в которой работает клавиатура. Как показывает практика, использование кириллицы здесь весьма нежелательно.
При вводе пароля на экране, как принято в Windows, не появляются символы С одной стороны это усложняет ввод, но зато повышает секретность пароля. При вводе пароля, если совершена ошибка, можно воспользоваться клавишей.
Когда была допущена ошибка в написании имени или был указан неправильный пароль, надо нажать клавишу, немного подождать до появления сообщения об отсутствии такого пользователя или пароля, и снова ввести имя и пароль.
В том случае, когда пользователю разрешено войти в систему, на экране появится приглашение, например такое:
[my©dog ту] $
В квадратных скобках дается подсказка пользователю, а символ «$» говорит о том, что в систему вошел обычный пользователь. Справа от этого символа командная строка, где можно вводить команды. Окончание ввода команды указывается пользователем нажатием на клавишу.
Разберем информацию в квадратных скобках
До символа — это имя пользователя, а после — имя компьютера. После пробела указывается имя каталога, в котором находится в данный момент пользователь (путь к каталогу не выводится). Заметим, что домашний каталог пользователя ту находится в каталоге /home/my.
Для входа в систему с правами суперпользователя
(администратора) используется имя root. Оно одинаково для всех дистрибутивов Linux. Процедура регистрации в системе для администратора точно такая же, как и для остальных пользователей:
- Login: root
- Password: пароль_администратора
Чтобы отличать обычного пользователя от администратора, приглашение на экране выглядит чуть по-другому:
[root@dog root] #
Когда пользователь входит в систему, автоматически запускается командный интерпретатор (shell). С его помощью ядро операционной системы Linux общается с пользователем. Интерпретатор командной строки читает введенные с клавиатуры символы, проверяет их, выделяет команды, которые передаются ядру для выполнения.
Если в MS-DOS используется только один интерпретатор командной строки, то в Linux пользователь может сам выбирать более удобный для себя. Чаще всего в дистрибутивах по умолчанию используется командный интерпретатор bash. Не забывайте, что у каждого интерпретатора командной строки имеются свои встроенные команды.
Выход из системы
Компьютер, на котором запущена операционная система Linux, нельзя выключать с помощью сетевого тумблера. Для прекращения работы компьютера существует определенный порядок действий, которого рекомендуется придерживаться. Это довольно похоже на аналогичную процедуру в Windows, где необходимо зайти в главное меню и выбрать пункт, отвечающий за завершение работы.
Правда, за счет того что Linux многопользовательская операционная система, процедуры выхода из системы, перезагрузка или выключение компьютера несколько более сложны, чем регистрация пользователя (вход в систему). Следует отметить, что даже если операционная система работает на настольном компьютере, где нет других пользователей, кроме хозяина этого рабочего места, все равно требуется соблюдать определенные правила, чтобы не создавать критические случаи.
Самый простой и универсальный вариант — это выход пользователя из системы без завершения работы операционной системы Linux, с помощь команды: logout
В этом случае пользователь заканчивает свой сеанс работы и освобождает все используемые ресурсы. Если запущены какие-либо программы, то они автоматически будут закрыты. При работе в командной строке выход производится к моменту, когда на экран выводится приглашение ввода имени пользователя. Когда используется графическая оболочка, то результатом выхода пользователя из системы будет появление начальной заставки.
Так как команда logout не завершает работу операционной системы, то пользователь снова может войти в систему под тем же именем или как другой пользователь, пройдя заново все этапы авторизации.
Аналогично команде logout работает и комбинация клавиш ++, с помощью которых завершается работа сервера X Window. В ряде дистрибутивов любимая в Windows комбинация клавиш ++ приводит к тому же результату, что и команда logout.
Для справки можно отметить, что в Linux нет жестко заданных реакций на нажатие той или иной клавиши, так как все определяется конфигурационными файлами, которые можно откорректировать на свой вкус, но ряд действий являются как бы стандартными.
Командой logout может воспользоваться любой пользователь, который вошел в систему, а вот выключить или перезагрузить компьютер может только администратор или пользователь, который на это уполномочен. Но если вы полный хозяин компьютера, то входить в систему как администратор не очень удобно, поэтому разработчики дистрибутивов для вариантов установки Настольный компьютер почти всегда включают рядового пользователя в число тех, кто имеет право выключить или перезагрузить компьютер.
Наиболее популярная команда для перезагрузки компьютера это: reboot
С ее помощью правильно закрываются все процессы, завершается работа операционной системы Linux и компьютер перезагружается. После перезагрузки появляется диалоговое окно начального загрузчика, где можно выбрать загрузку Linux или Windows.
Но команда reboot является частным случаем другой команды, которая предназначена для завершения работы операционной системы Linux: shutdown -г now
Для завершения работы и выключения компьютера эта команда используется без дополнительных параметров:
shutdown
Момент полной остановки компьютера опознается по строке, которая появится после всех операций закрытия процессов:
The system is halted
Перезапустить компьютер из этого состояния можно только кнопкой перезагрузки на передней панели компьютера или путем выключения и включения напряжения питания.
Команда shutdown может выполняться с различными параметрами, но на практике эти варианты интересны только в особых случаях, например при отладке системы.